Hello Everyone!!!
This is Tushar and I love to work with technologies like .NET.
From Now I am going to say lot of things whatever I experienced about advanced technologies in .NET.
To create a transparent window in WPF, Microsoft Expression
Blend is so much helpful.
1. You first create a WPF project/Open existing WPF project.files in a tree, similar to Visual studio.Right click on your project’s
icon and click on Add New Item…
3. A New Item prompt
is opened with 4 options in it. Select Window.Give appropriate name with
extension as .xaml (e.g. MyTransparantWindow.xaml) and check Include code file so as to create
a code-behind file with same name extended by extension specific to programming language.
extension as .xaml (e.g. MyTransparantWindow.xaml) and check Include code file so as to create
a code-behind file with same name extended by extension specific to programming language.
If you are using c# then the name will be e.g. MyWindow.xaml.cs
else if using VB as programming language, then name will be given as
MyWindow.xaml.vb
 4. On clicking OK a
new WPF window will be created.And you can see its elements in Object and Timeline section e.g.
Window, LayoutRoot etc.
4. On clicking OK a
new WPF window will be created.And you can see its elements in Object and Timeline section e.g.
Window, LayoutRoot etc.
5. To make your window transparent, we’ll select window and
look into properties tab.
In properties section, you can set various properties of the selected element.
In properties section, you can set various properties of the selected element.
Now, let’s select brush to None from Brushes section.
You can observe that the background of the window is disappeared.
You can observe that the background of the window is disappeared.
6. From the Appearance
section of properties, we check Allow Transparency
checkbox so as to allow our window to be transparent.
Now, we’ll assign some background to our window so that it’ll feel the transparency of the window.
8. This element will be shown in Object and Timeline section. Let’s rename it to our desired name
e.g. MyWindowBackgroudRectancle.
10. Now, set the opacity of the window. We can set extent of transparency,
that how much transparent our window would be. So to do so, just set opacity in
the Appearance section by inputting
the percentage of the transparency. This can be easily done by just clicking
and dragging your mouse over the bar provided to set the opacity. The opacity
can also be set at run-time using:
<Element Name>.Opacity=<Value[from 0 to 1]>
E.g. in ‘c#’, MyWindowBackgroudRectancle. Opacity=0.5; //This will assign 50% opacity to
our rectangle named MyWindowBackgroudRectancle.
BDW, Today, Its my Birthday! Cheeeeeeeeers!


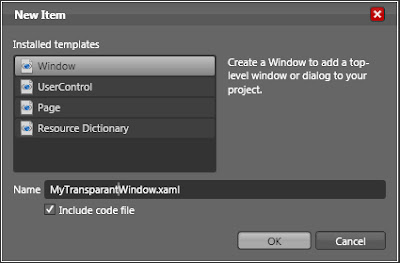







No comments:
Post a Comment